
この記事では、低スペックPCでフライトシミュレーターを快適にプレイするための設定方法を徹底解説します。
今回紹介する内容はフライトシムに限らず、全ての3Dゲームに応用可能です。
今回は例として、NVIDIA製ビデオカード(GTXシリーズ)でマイクロソフトフライトシミュレーター(MSFS 2020 / Microsoft Flight Simulator 2020)をプレイする前提で解説します。
目的と作業手順の流れ

目標は、低スペックPCで「満足できる高画質」を表示しながら、「フレームレート60 fps」を維持することです。
ビデオカードの力を発揮させるために、無駄な部分を削り、必用な部分に処理能力を集中させる必要があります。
そこで次の作業を行います。
- フレームレートを制限し、処理能力不足を防ぐ
- フレーム間でグラフィックを補完し、従来の2倍のフレームレートで動作するようにする
- 無駄な処理を削るためにビデオカードの3D設定を最適化する
- ゲーム内設定を最適化し、可能なかぎり高画質を維持する
それでは、作業を始めましょう。
RivaTuner Statistics Server(RTSS)の設定方法
フレームレートを30 fpsに制限し、高負荷に耐えられるように設定します。
以下のフリーソフト「RivaTuner Statistics Server」をダウンロードしてください。
※安全のためGuru3D以外のサイトからダウンロードしないように注意してください。
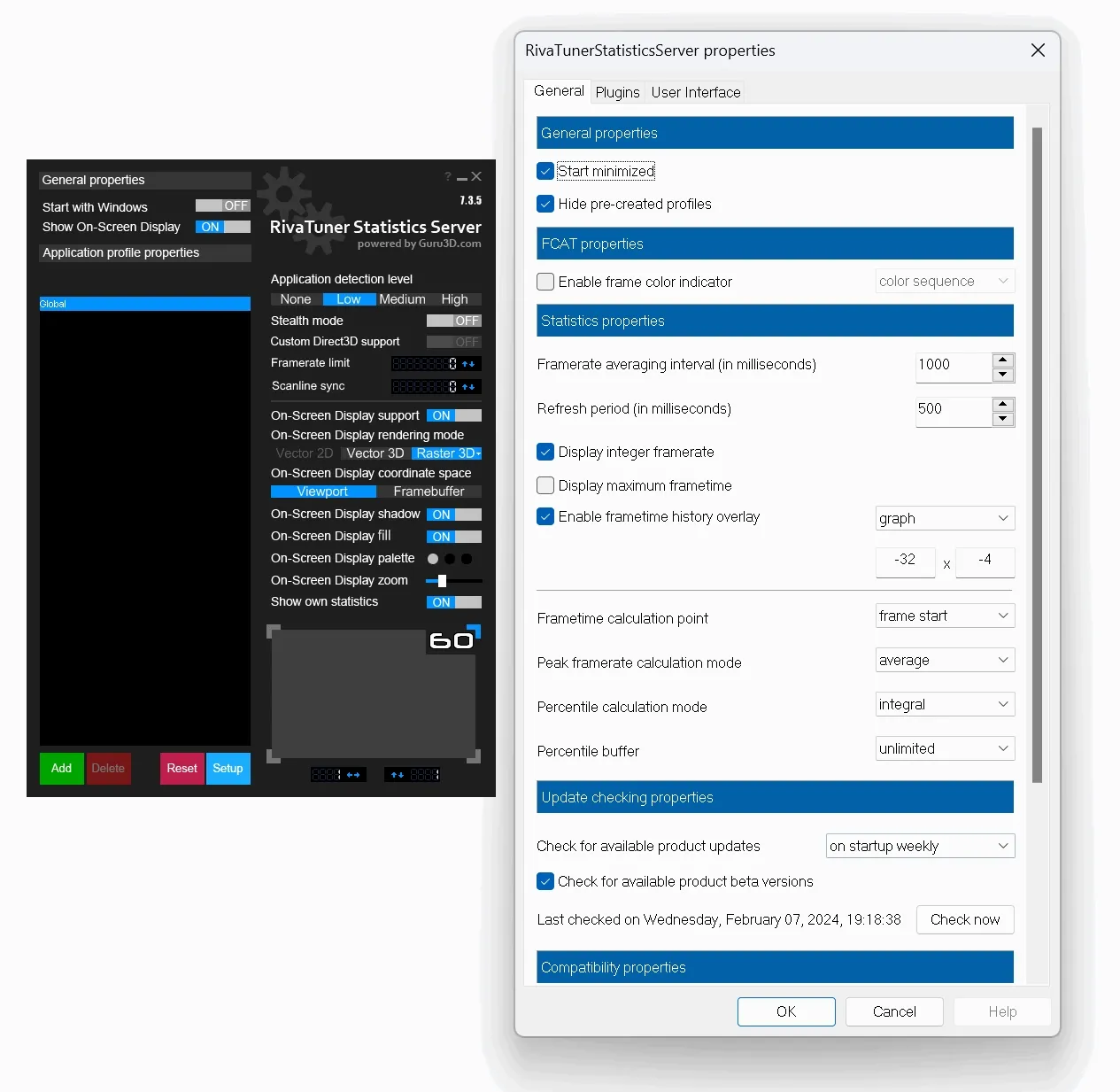
インストール方法はファイルをクリックして「Nextボタン」を数回クリックするだけなので簡単です。
インストールすると以下が表示されます。
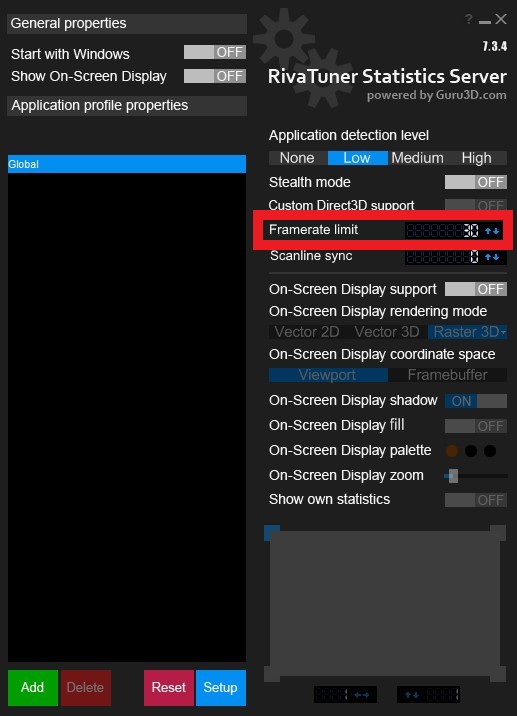
設定が必要な項目はひとつだけです。
Framerate limitを「29」か「30」に設定してください。
この設定は、リフレッシュレートが60hzのモニターで60fpsを出力する前提です。
リフレッシュレートが144hzのゲーミングモニターを使用している場合は、「71」に設定するのもOKですが、その場合は強力なビデオカードが必要になるでしょう。
いずれにしても、モニターのリフレッシュレートを超えないようにFPSを制限することが重要です。
Lossless Scalingの設定方法
Lossless Scalingというソフトを使用して描画を30 fpsから60 fpsに引き上げます。
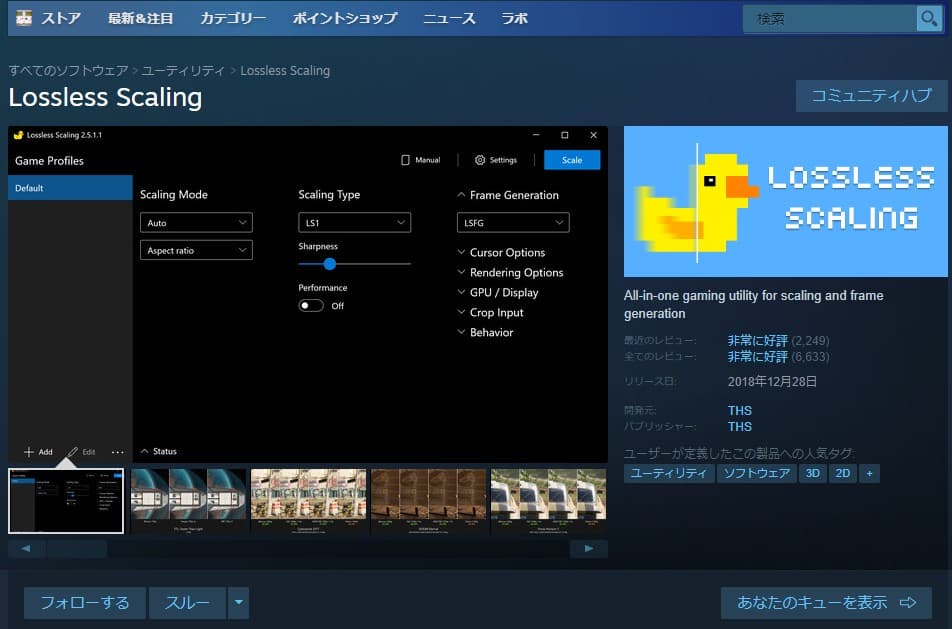
Lossless Scalingは、低解像度のゲームを高解像度で拡大した際に画質の劣化を最小限に抑える機能や、ゲームが生成するフレームの間に追加のフレームを挿入して視覚的にスムーズな動きにする機能があります。
現在はSteamにて800円(セール時640円など)で販売されており、非常に人気が高いユーティリティソフトです。
2024年5月のアップデートで性能が大きく向上したと言われています。
(価格の推移を見ると年々値上がりしているため、早めの購入がおすすめ)

インストールしたら「設定」を開きます。
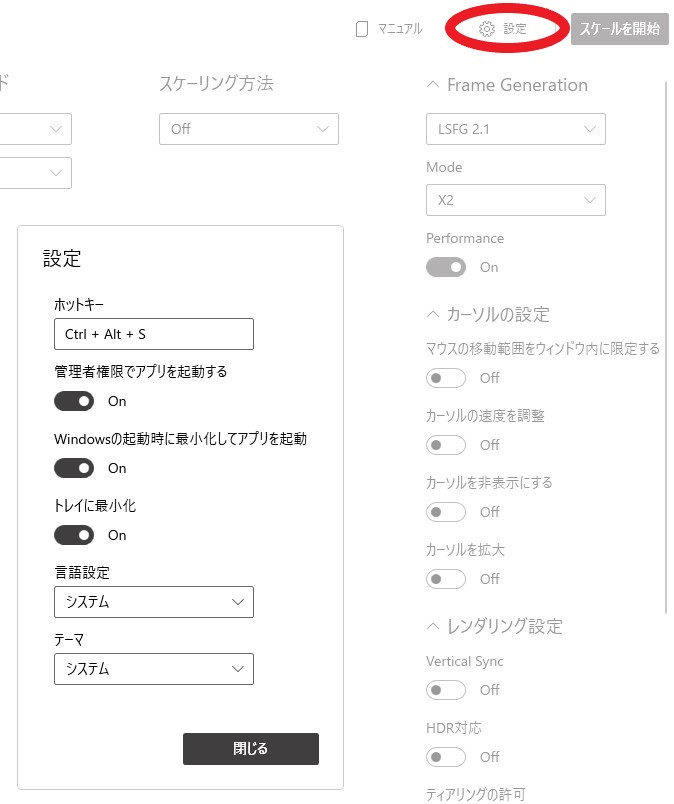
「ホットキー」は、ゲームから抜ける際に便利ですが、必須ではありません。
管理者権限でアプリを実行することをおすすめします。
設定は、以下の矢印の部分だけでOKです。
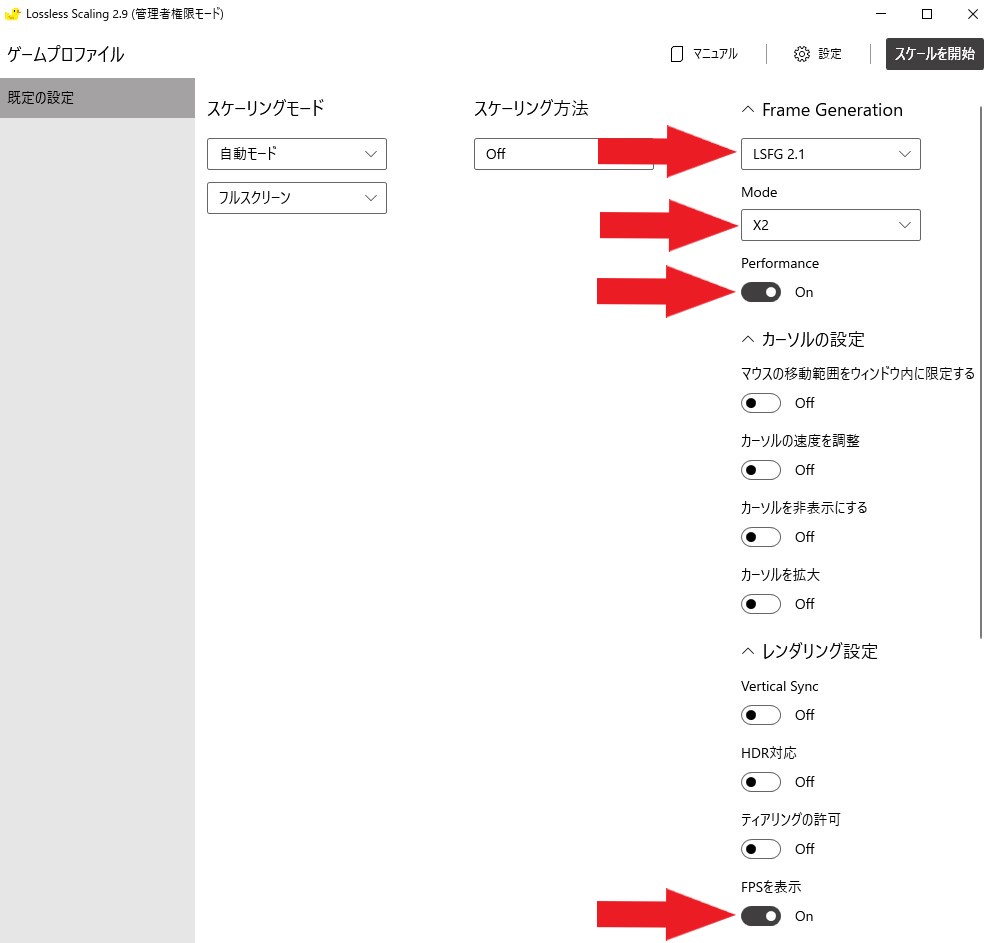
「LSFG 2.1」を使用し、モードは「X2(2倍)」です。
低スペックPCでは「Performance」の選択がおすすめ。
「FPSを表示」は任意です。
FPSを表示すると、ゲーム中に画面左上に「30/60」といった数字が表示され、30 fpsをフレーム補間して60 fpsで表示していることがわかります。
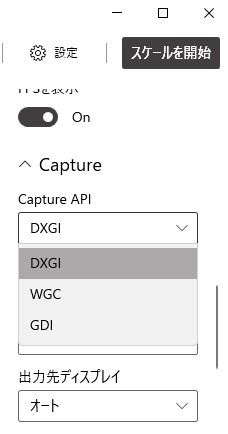
Capture APIには「DXGI」「WGC」「GDI」を選択可能となっていますが、今回は最も推奨されるDXGIを選択します。
| 特徴・項目 | DXGI (DirectX Graphics Infrastructure) | WGC (Windows Graphics Capture) | GDI (Graphics Device Interface) |
|---|---|---|---|
| 主な用途 | 高性能3Dグラフィックス | 画面キャプチャ | 2Dグラフィックス描画 |
| パフォーマンス | 高性能 | 高性能で低遅延 | 低性能 |
| 機能 | DirectXアプリケーションとグラフィックスハードウェアのインターフェース ハイダイナミックレンジ(HDR)や広色域(WCG)をサポート | 高性能で低遅延の画面キャプチャ さまざまなグラフィックス技術で描画されたコンテンツをキャプチャ可能 | シンプルで使いやすいAPI 2Dグラフィックスの描画に特化 |
| ハードウェアアクセラレーション | 有り | 有り | 限定的 |
| 主な使用例 | ゲームや3Dアプリケーション | スクリーンレコーディングやストリーミングアプリケーション | 従来のデスクトップアプリケーションやシステムUI |
| 互換性 | 最新のグラフィックス機能をサポート | Windows 10以降でサポート | 最も広く互換性がある 最新のグラフィックス機能はサポートしていない |
| 歴史 | 比較的新しい技術 | Windows 10以降で導入 | 最も古いグラフィックスAPIの1つ |
60Hzモニターの場合、29~30 fpsに制限し、Lossless Scalingで59~60 fpsに補間することが推奨されます。
(144Hzモニターの場合、71 FPSに制限し、Lossless Scalingで約140 fpsに補間)
NVIDIAコントロールパネルの設定
NVIDIAコントロールパネルを開き、3D設定の管理に変更を加えていきます。
3D設定の管理(グローバル設定)
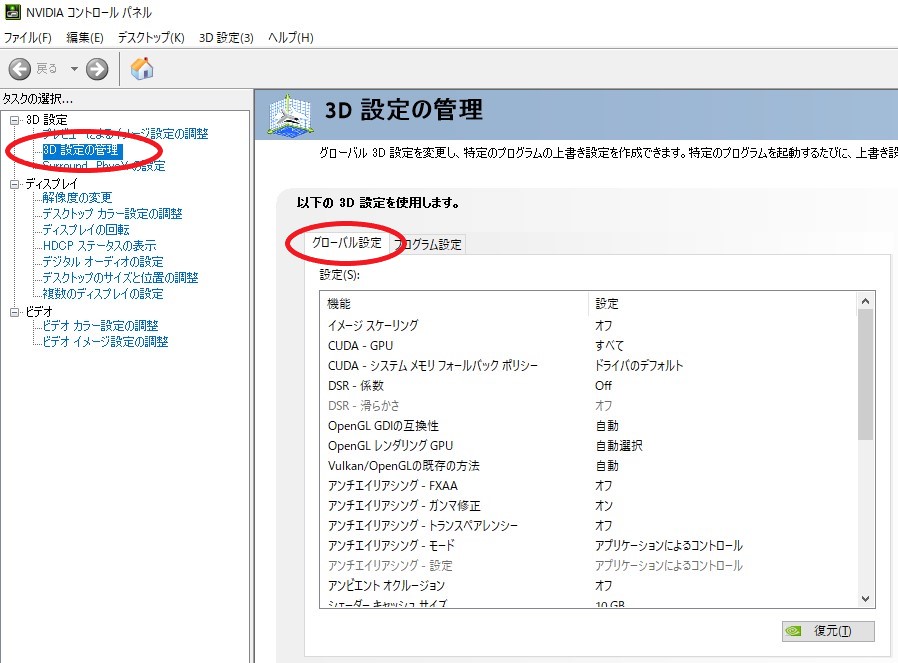
「3D設定の管理」をクリックし、「グローバル設定」のタブを確認してください。
そして、以下と同じ設定にします。
「シェーダーキャッシュ」を「10GB」に設定することを推奨しますが、ハードディスクの空き容量が10GB以上の余裕があることを確認してください。
シェーダーキャッシュとは、GPUがシェーダー(グラフィックス効果を生成するプログラム)を事前にコンパイルして保存する機能です。このキャッシュにより、シェーダーが再利用される際に再コンパイルが不要となり、パフォーマンスの向上が期待できます。特に、シェーダーの再コンパイルが頻繁に発生するゲームでは、フレームレートの安定化とパフォーマンスの向上が期待できます。
| 設定項目 | 推奨設定 |
|---|---|
| イメージスケーリング | オフ |
| CUDA – GPU | すべて |
| CUDA – システムメモリフォールバックポリシー | ドライバのデフォルト |
| DSR – 係数 | オフ |
| DSR – 滑らかさ | オフ |
| OpenGL レンダリング GDIの互換性 | 自動 |
| OpenGL レンダリング GPU | 自動選択 |
| Vulkan/OpenGL の既存の方法 | 自動 |
| アンチエイリアシング – FXAA | オフ |
| アンチエイリアシング – ガンマ補正 | オン |
| アンチエイリアシング – トランスペアレンシー | オフ |
| アンチエイリアシング – モード | アプリケーションによるコントロール |
| アンチエイリアシング – 設定 | アプリケーションによるコントロール |
| アンビエントオクルージョン | オフ |
| シェーダーキャッシュサイズ | 10GB |
| スレッドした最適化 | 自動 |
| テクスチャフィルタリング – クオリティ | クオリティ |
| テクスチャフィルタリング – トリリニア最適化 | オフ |
| テクスチャフィルタリング – ネガティブ LOD バイアス | 許可 |
| テクスチャフィルタリング – 異方性サンプル最適化 | オフ |
| トリプルバッファリング | オフ |
| バックグラウンドアプリケーション最大フレームレート | オフ |
| バーチャルリアリティ 可変レートスーパーサンプリング | オフ |
| バーチャルリアリティレンダリング前フレーム数 | 1 |
| マルチフレームサンプリング AA (MFAA) | オフ |
| 低遅延モード | オフ |
| 垂直同期 | 3Dアプリケーション設定を使用する |
| 最大フレームレート | オフ |
| 異方性フィルタリング | アプリケーションによるコントロール |
| 電源管理モード | 最適電力 |
Lossless Scaling(3D設定の管理 – プログラム設定)
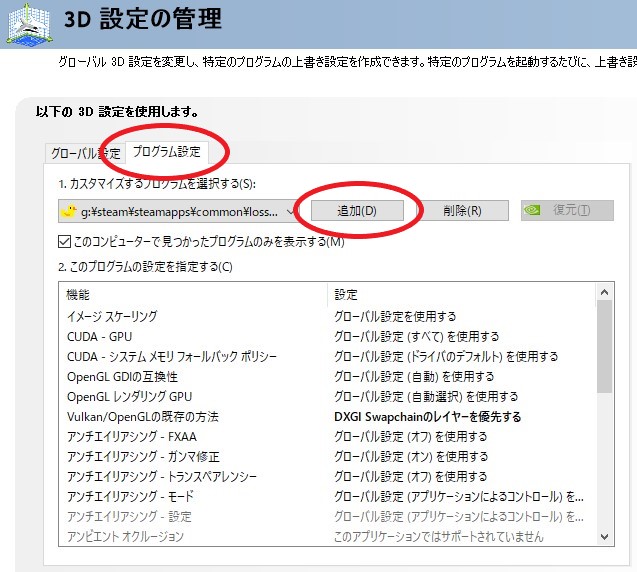
「プログラム設定」のタブをクリックし、「追加」をクリックして先ほどインストールした「Lossless Scaling」を選択します。
パスの例:/Steam/steamapps/common/Lossless Scaling/LosslessScaling.exe
選択したら以下と同じ設定に変更してください。
「Vulkan/OpenGL の既存の方法」は、「DXGI Swapchainのレイヤーを優先する」を選択します。
| 設定項目 | 推奨設定 |
|---|---|
| イメージスケーリング | グローバル設定を使用する |
| CUDA – GPU | グローバル設定(すべて)を使用する |
| CUDA – システムメモリフォールバックポリシー | グローバル設定(デフォルト)を使用する |
| OpenGL レンダリング GDIの互換性 | グローバル設定(自動)を使用する |
| OpenGL レンダリング GPU | グローバル設定(自動選択)を使用する |
| Vulkan/OpenGL の既存の方法 | DXGI Swapchainのレイヤーを優先する |
| アンチエイリアシング – FXAA | グローバル設定(オフ)を使用する |
| アンチエイリアシング – ガンマ補正 | グローバル設定(オフ)を使用する |
| アンチエイリアシング – トランスペアレンシー | グローバル設定(オフ)を使用する |
| アンチエイリアシング – モード | グローバル設定(アプリケーションによるコントロール)を使用する |
| アンチエイリアシング – 設定 | グローバル設定(アプリケーションによるコントロール)を使用する |
| アンビエントオクルージョン | このアプリケーションではサポートされていません |
| スレッドした最適化 | グローバル設定(自動)を使用する |
| テクスチャフィルタリング – クオリティ | グローバル設定(クオリティ)を使用する |
| テクスチャフィルタリング – トリリニア最適化 | グローバル設定(オン)を使用する |
| テクスチャフィルタリング – ネガティブ LOD バイアス | グローバル設定(許可)を使用する |
| テクスチャフィルタリング – 異方性サンプル最適化 | グローバル設定(オフ)を使用する |
| トリプルバッファリング | グローバル設定(オフ)を使用する |
| バックグラウンドアプリケーション最大フレームレート | グローバル設定(オフ)を使用する |
| バーチャルリアリティ 可変レートスーパーサンプリング | このアプリケーションではサポートされていません |
| バーチャルリアリティレンダリング前フレーム数 | グローバル設定(1)を使用する |
| マルチフレームサンプリング AA (MFAA) | グローバル設定(オフ)を使用する |
| 低遅延モード | グローバル設定(オフ)を使用する |
| 垂直同期 | 高速 |
| 最大フレームレート | オフ |
| 異方性フィルタリング | グローバル設定(アプリケーションによるコントロール)を使用する |
| 電源管理モード | 最適電力 |
ゲームの設定(3D設定の管理 – プログラム設定)
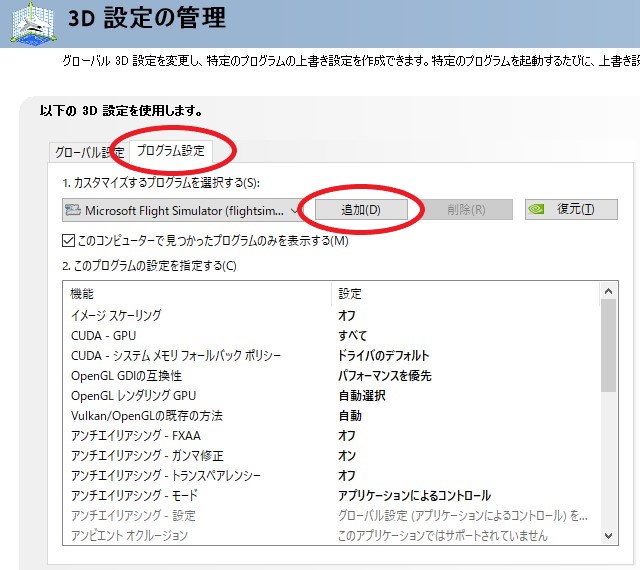
「プログラム設定」のタブをクリックし、「追加」をクリックして設定したいゲームのファイルを選択します。
今回は「マイクロソフトフライトシミュレーター」を選択します。
選択したら以下と同じ設定に変更してください。
| 設定項目 | 推奨設定 |
|---|---|
| イメージスケーリング | オフ |
| CUDA – GPU | すべて |
| CUDA – システムメモリフォールバックポリシー | ドライバのデフォルト |
| OpenGL レンダリング GDIの互換性 | パフォーマンスを優先 |
| OpenGL レンダリング GPU | 自動選択 |
| Vulkan/OpenGL の既存の方法 | 自動 |
| アンチエイリアシング – FXAA | オフ |
| アンチエイリアシング – ガンマ補正 | オン |
| アンチエイリアシング – トランスペアレンシー | オフ |
| アンチエイリアシング – モード | アプリケーションによるコントロール |
| アンチエイリアシング – 設定 | グローバル設定(アプリケーションによるコントロール)を使用する |
| アンビエントオクルージョン | このアプリケーションではサポートされていません |
| スレッドした最適化 | 自動 |
| テクスチャフィルタリング – クオリティ | クオリティ |
| テクスチャフィルタリング – トリリニア最適化 | オン |
| テクスチャフィルタリング – ネガティブ LOD バイアス | クランプ |
| テクスチャフィルタリング – 異方性サンプル最適化 | オフ |
| トリプルバッファリング | オフ |
| バックグラウンドアプリケーション最大フレームレート | オフ |
| バーチャルリアリティ 可変レートスーパーサンプリング | このアプリケーションではサポートされていません |
| バーチャルリアリティレンダリング前フレーム数 | 1 |
| マルチフレームサンプリング AA (MFAA) | このアプリケーションではサポートされていません |
| 低遅延モード | オフ |
| 垂直同期 | 3Dアプリケーション設定を使用する |
| 最大フレームレート | オフ |
| 異方性フィルタリング | 16x |
| 電源管理モード | 最適電力 |
「異方性フィルタリング」はゲーム内で設定するよりもコントロールパネルから設定した方が機能しやすいようです。
「電源管理モード」は、パフォーマンス優先が良いとされますが、私の環境ではあまり体感できなかったため、「最適電力」としました。
グラフィック設定の最適化

「マイクロソフトフライトシミュレーター」を起動し、設定を行います。
各PC環境によって最適な設定が異なりますが、必須設定は「表示モード」を「ウィンドウ」にすることです。
Lossless Scalingはウィンドウモードでのみ動作します。
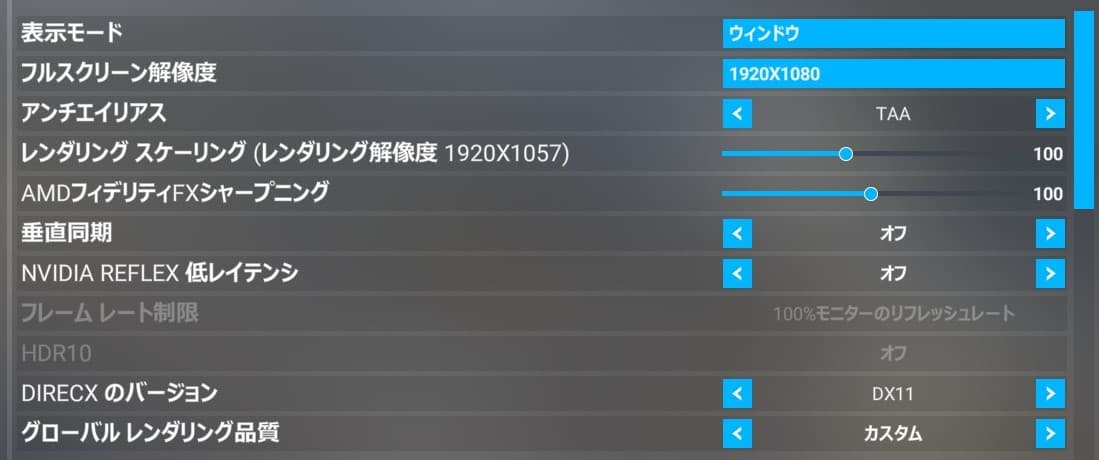
「DIRECXのバージョン」は「DX11」が動作が軽いためおすすめです。
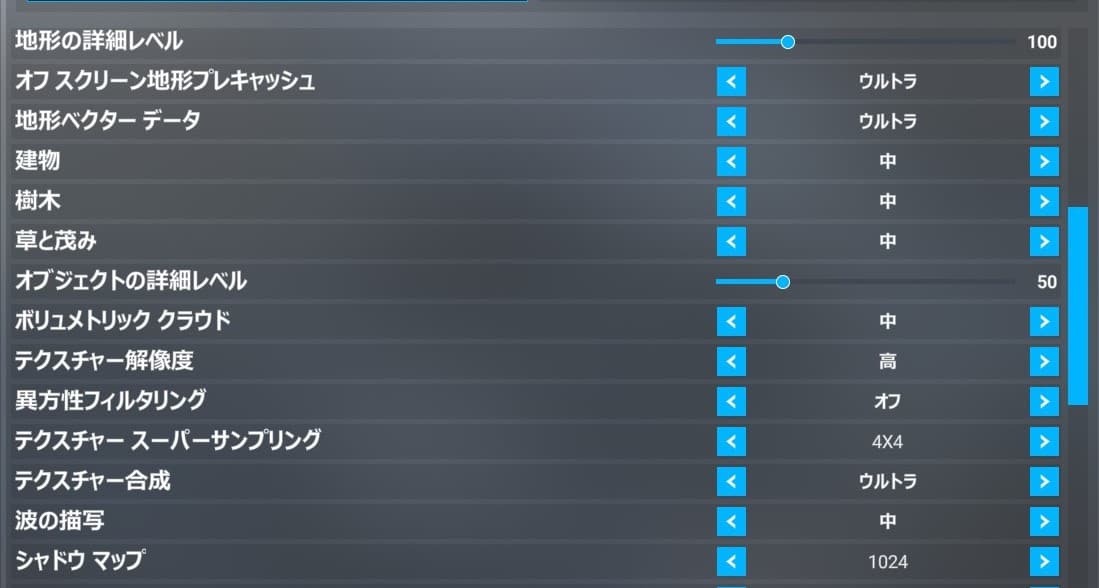
「オフスクリーン地形プレキャッシュ」と「地形ベクターデータ」は「ウルトラ」を推奨。
これによりカメラを動かした際に毎回地形を再描画して画面がカクつく現象を最小限にできます。
「異方性フィルタリング」はNVIDIAコントロールパネル側で設定したため、ゲーム内では「オフ」。
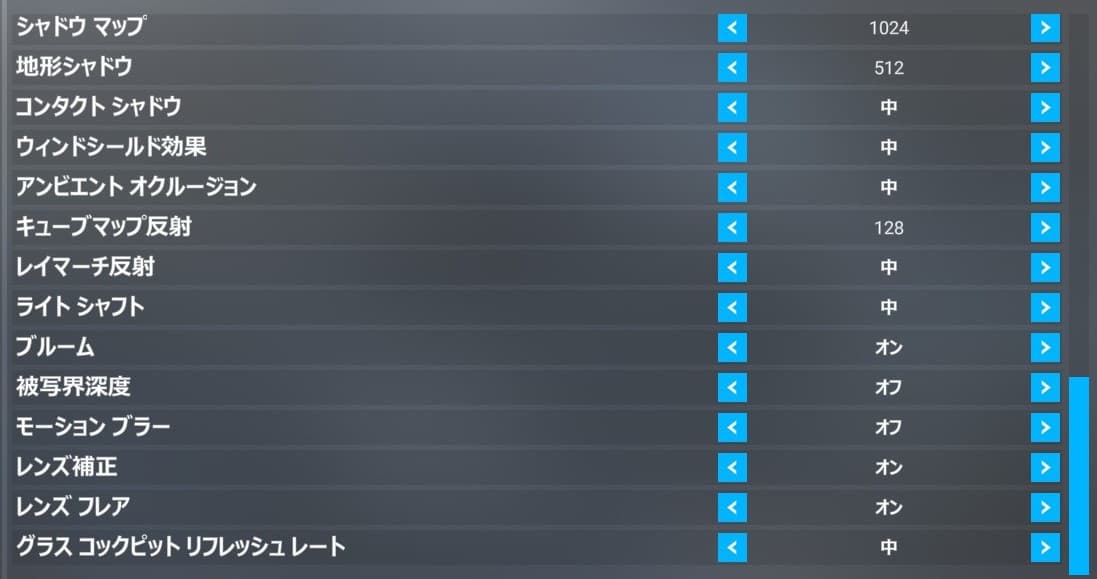
上記のゲーム内設定はあくまで「参考」です。
全く同じ設定にする必要はないので、PCの性能に合わせて微調整してください。
微調整の方法は、実際にfpsを表示させて設定を変更することをおすすめします。
FPSの表示方法
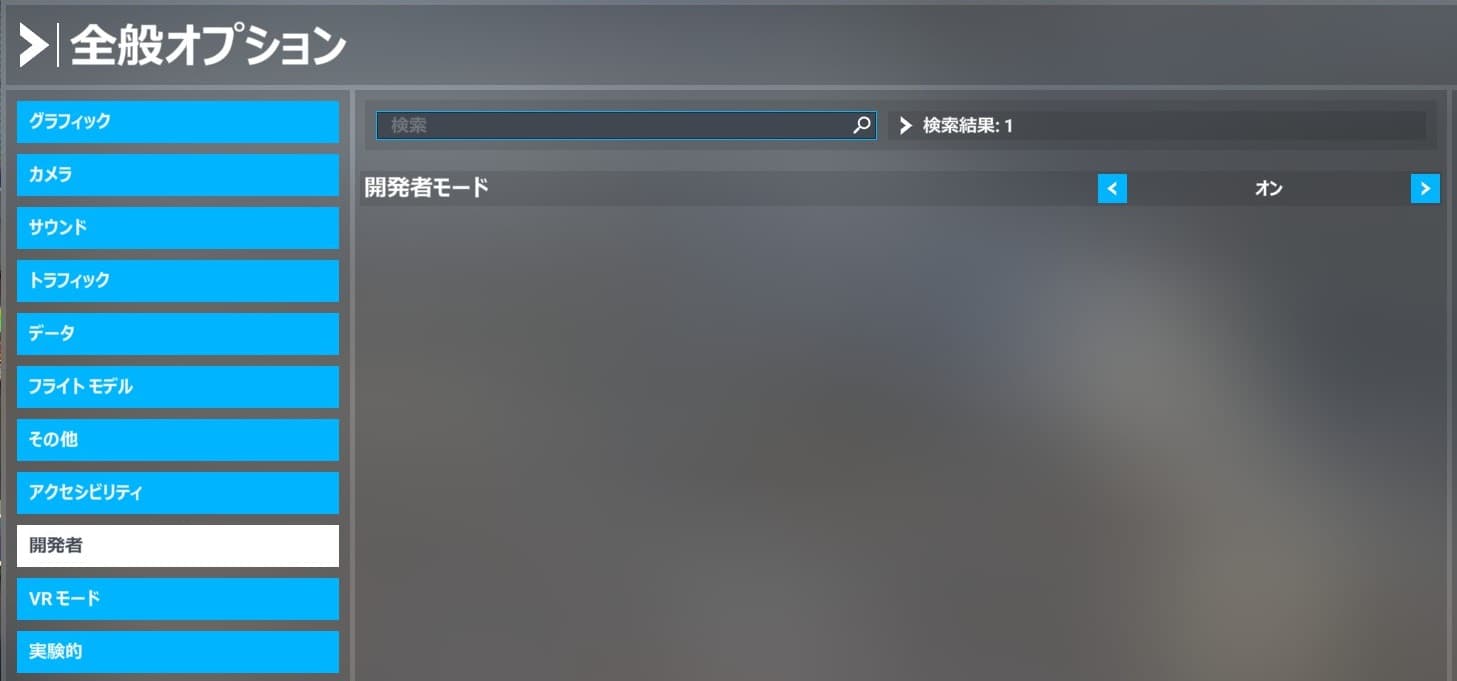
「全般オプション」から「開発者」を選択し、「開発者モード」を「オン」にします。
画面の上から「Debug」を選択し、「Display FPS」をクリックすると画面右上に詳細なFPS情報が表示されます。
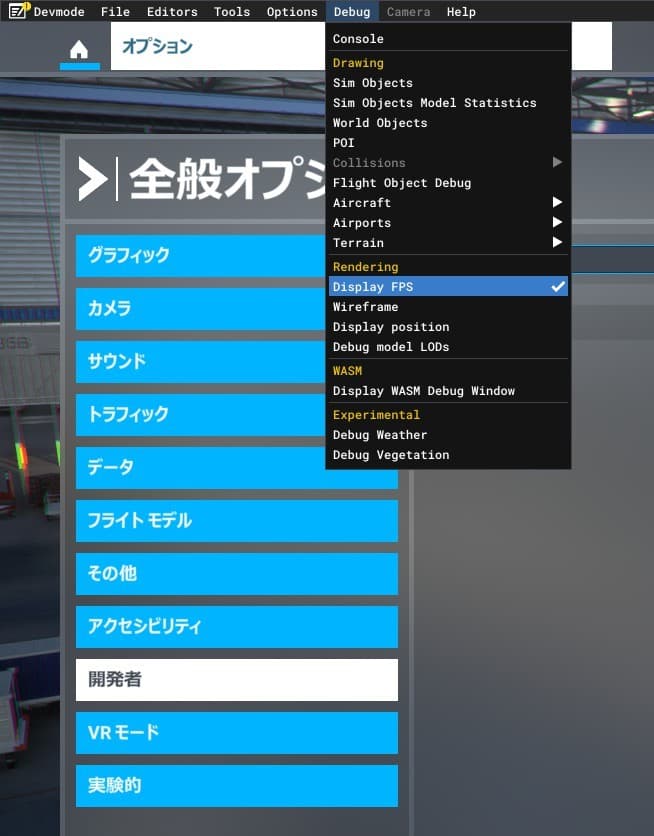
プレイの手順

設定が全て完了したら、ゲームを立ち上げます。
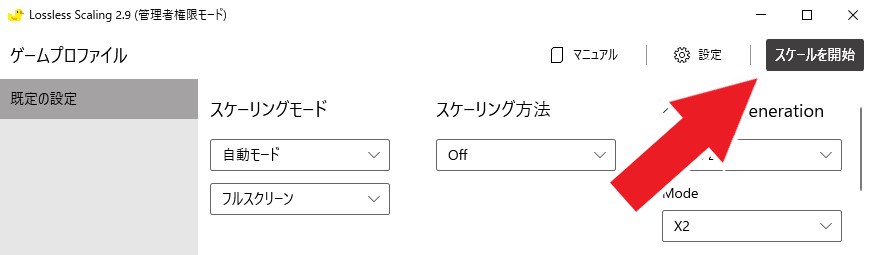
ゲームが「ウィンドウモード」で立ち上がっている状態でLossless Scalingの「スケールを開始」をクリックします。
クリックするとカウントダウンが開始されるので、カウントダウンが終了する前にゲーム画面(ゲームウィンドウ)をクリックします。
ゲーム画面を選択した状態でカウントダウンが終了すると、ウィンドウがフルスクリーンのサイズに拡大されてゲームをプレイ可能になります。
まとめ

この記事では、低スペックPCでも「Microsoft Flight Simulator」を快適に遊ぶための設定方法を紹介しました。
- RivaTuner Statistics Server(RTSS)で30 fpsに固定
- Lossless Scalingで30 fpsをフレーム補間して60 fpsで表示
- NVIDIAコントロールパネルで設定を最適化
- ゲーム内グラフィック設定を最適化
- FPSの表示方法とプレイの手順を解説
全ての設定が完了したら、念のためPCを再起動することをおすすめします。
上手く動作しないときは再起動で改善する場合があります。


コメント