
ユーロトラックシミュレーター2(ETS2)のアップデートにより新トラック「MAN TGX Euro 6」が追加されました。
ですが、ゲームシステム変更によりスキン導入に使用されるフリーソフト「ETS2 Studio」が利用できません。
(※厳密には一部利用可能ですが)
そこで今回は、「ETS2 Studioを使用しないで自作スキンを導入する方法」を解説します。
2019年10月 追記:
現在Mods Studio 2が開発中ですので、これを使用したスキン導入方法については以下の記事「【ETS2 ATS Mods Studio 2】簡単!ユーロトラックシミュレーター2 自作スキンの作り方」をご覧ください。


Photoshopにテクスチャーツールを導入する
編集したスキンをDDS形式で保存するため、Photoshopにプラグインをインストールします。
※DDS形式で保存可能な画像編集ソフトであれば必ずしもPhotoshopである必要はありません。
以下のサイトからNVIDIAテクスチャーツールをダウンロードしてください。
※32bit版と64bit版がありますが、PCのOSが64bitでも、使用しているPhotoshopが32bit版であれば32bit版をダウンロードします。
NVIDIA Texture Tools for Adobe Photoshop
https://developer.nvidia.com/nvidia-texture-tools-adobe-photoshop
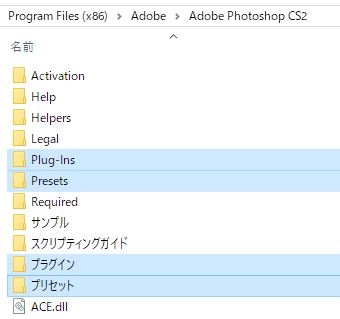
ダウンロードしたファイルをインストール後、Photoshopがインストールされているフォルダを見ると「Plug-Ins」と「プラグイン」、「Presets」と「プリセット」という具合に、英語と日本語のフォルダが作成されているのが確認できます。
このままでは正常に動作しないので、それぞれの中身(各階層のファイル全て)を日本語フォルダ側へコピーしてください。
(英語版Photoshopをご利用の場合は移動不要です)
例:
C:/Program Files (x86)/Adobe/Adobe Photoshop CS2/Plug-Ins/File Formats/dds.8bi
↑これを
C:/Program Files (x86)/Adobe/Adobe Photoshop CS2/プラグイン/ファイル形式/dds.8bi
↑こちらにコピーします。
テンプレートと作成例をダウンロードする
SCSソフトウェアのフォーラムにて、Raven31211氏がMAN TGX Euro 6のテンプレートと作成例を公開しています。
これで必要なファイルが全て揃うので、ありがたく使わせていただきます。
以下からテンプレートと作成例ファイルをダウンロードしてください。
MAN TGX Euro 6テンプレート
https://drive.google.com/file/d/1nO7EmhRPi1lpkDK1WzZosUJkMfXub1-x/view
MAN TGX Euro 6テンプレート バックアップ(上のリンクが不通の場合はこちからどうぞ)
https://sharemods.com/x992bmcxr96k/SCS_MAN_Euro_6_Templates.zip.html
MAN TGX Euro 6作成例ファイル
https://drive.google.com/file/d/11oZmab2Y5Iisv-U2MfJs7J5Q_8oEHLhq/view
MODフォルダ内にフォルダを置く
MAN Euro 6 Example Skin.zipをダウンロードしたら解凍します。
解凍すると、「defフォルダ」、「materialフォルダ」、「vehicleフォルダ」、「manifest.sii」、「mod_description.txt」、「mod_image.jpg」が確認できますが、これらを一つのフォルダに入れて以下の場所に移します。
C:/Users/ユーザー名/Documents/Euro Truck Simulator 2/mod/
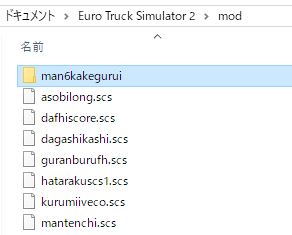
今回は「MAN TGX Euro 6」を使用し、アニメ「賭ケグルイ」のスキンを作成するため、フォルダ名を「man6kakegurui」としました。
フォルダ名はお好みでOKですが、長すぎるとエラーになるようです。
フォルダをZIP化する必要はありません。
テンプレートでデザインする
ダウンロードしたテンプレートを開くと、以下のファイルが確認できます。
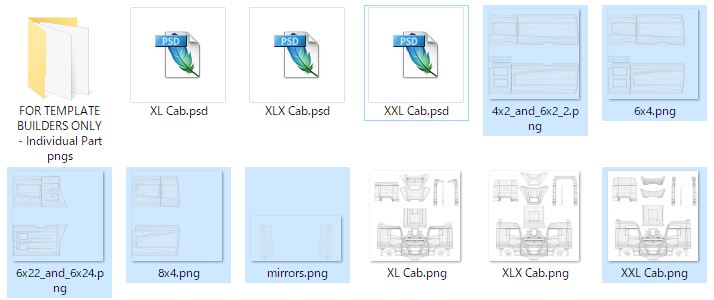
上の画像で選択されたファイル(キャビン、サイドスカート、サイドミラー)を編集します。
トラックの各キャビンに異なるデザインを設定可能ですが、今回は「XXL Cab」のみ編集します。

XXL Cab.pngをPhotoshopで開き、上のようにテンプレートを参考にデザインします。
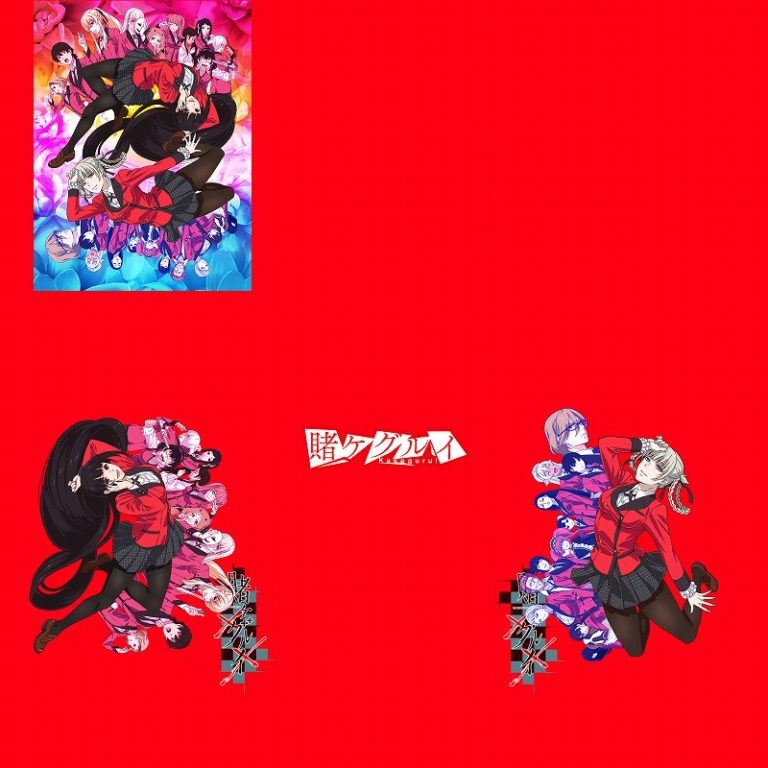
テンプレートのままだと網目のトラックになってしまうため、下地色をお忘れなく。
デザインの編集を終えたらDDS形式で保存します。
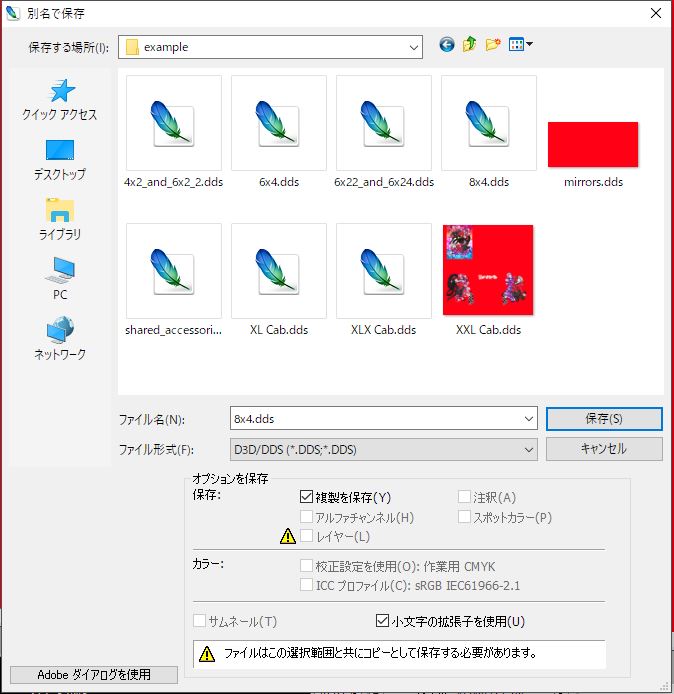
編集したファイルは以下の場所に保存します。
C:/Users/ユーザー名/Documents/Euro Truck Simulator 2/mod/
man6kakegurui/vehicle/truck/upgrade/paintjob/man_tgx_euro6/example
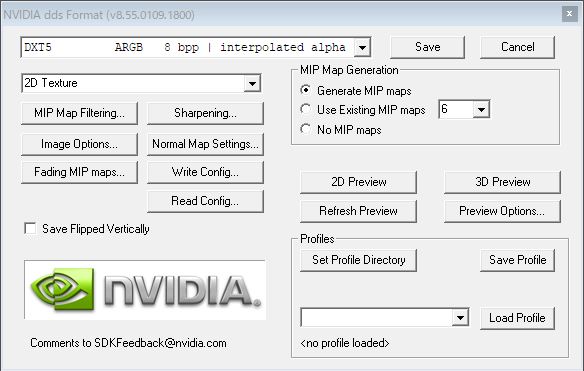
Photoshopの保存をクリックするとNVIDIAのウィンドウが表示されますが、そのままSaveをクリックして保存します。
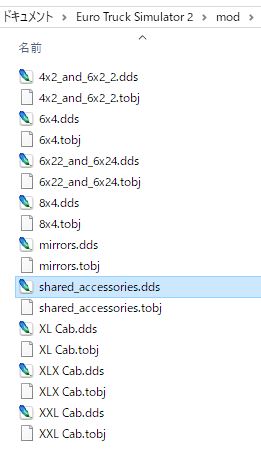
それぞれDDS形式で保存しますが、テンプレートには「shared_accessories.dds」が含まれていないため、作成例に含まれる同ファイルを編集してDDS形式で上書き保存します。
サイドスカートの設定

折角提供された作成例ファイルですが、そのままではサイドスカート(トラック車体横のパーツ)が正常に表示されないため、一部編集が必要です。
下記のファイル「xxl_exam1.sii」をノートパッド等、コードを編集できるソフトで開いてください。
※因みに私はフリーソフトのVisual Studio Codeを利用してテキスト編集しています。
C:/Users/ユーザー名/Documents/Euro Truck Simulator 2/mod/man6kakegurui/
def/vehicle/truck/man.tgx_euro6/paint_job/accessory/xxl_exam1.sii
SiiNunit
{
simple_paint_job_data : .ovr0
{
paint_job_mask: “/vehicle/truck/upgrade/paintjob/man_tgx_euro6/example/mirrors.tobj”
flake_uvscale: 8.000000
flake_vratio: 0.500000
acc_list[]: “mirror.paint”
}simple_paint_job_data : .ovr1
{
paint_job_mask: “/vehicle/truck/upgrade/paintjob/man_tgx_euro6/example/shared_00000000.tobj”
flake_uvscale: 8.000000
acc_list[]: “sideskirt.paint_4x2”
acc_list[]: “sideskirt.paint_6x2_2”
acc_list[]: “sideskirt.stock_4x2”
acc_list[]: “sideskirt.stock_6x2_2”}
simple_paint_job_data : .ovr2
{
paint_job_mask: “/vehicle/truck/upgrade/paintjob/man_tgx_euro6/example/shared_00000000.tobj”
flake_uvscale: 8.000000
acc_list[]: “sideskirt.paint_6x22”
acc_list[]: “sideskirt.paint_6x24”
acc_list[]: “sideskirt.stock_6x22”
acc_list[]: “sideskirt.stock_6x24”
}simple_paint_job_data : .ovr3
{
paint_job_mask: “/vehicle/truck/upgrade/paintjob/man_tgx_euro6/example/shared_00000000.tobj”
flake_uvscale: 8.000000
acc_list[]: “sideskirt.paint_6x4”
acc_list[]: “sideskirt.stock_6x4”
}simple_paint_job_data : .ovr4
{
paint_job_mask: “/vehicle/truck/upgrade/paintjob/man_tgx_euro6/example/shared_00000000.tobj”
flake_uvscale: 8.000000
acc_list[]: “sideskirt.paint_8x4”
acc_list[]: “sideskirt.stock_8x4”
}simple_paint_job_data : .ovr5
{
paint_job_mask: “/vehicle/truck/upgrade/paintjob/man_tgx_euro6/example/shared_accessories.tobj”
flake_vratio: 0.250000
acc_list[]: “r_fender.paint_4x2”
acc_list[]: “r_fender.paint_6x22”
acc_list[]: “r_fender.paint_6x24”
acc_list[]: “r_fender.paint_6x2_2”
acc_list[]: “r_fender.paint_6x4”
acc_list[]: “r_fender.paint_8x4”
acc_list[]: “r_fendr_top.paint_4x2”
acc_list[]: “r_fendr_top.paint_6x22”
acc_list[]: “r_fendr_top.paint_6x24”
acc_list[]: “r_fendr_top.paint_6x2_2”
acc_list[]: “r_fendr_top.paint_6x4”
acc_list[]: “r_fendr_top.paint_8x4”
}
}
xxl_exam1.siiを開いたら、上記の太字の部分を下記の様に変更し保存します。
SiiNunit
{
simple_paint_job_data : .ovr0
{
paint_job_mask: “/vehicle/truck/upgrade/paintjob/man_tgx_euro6/example/mirrors.tobj”
flake_uvscale: 8.000000
flake_vratio: 0.500000
acc_list[]: “mirror.paint”
}simple_paint_job_data : .ovr1
{
paint_job_mask: “/vehicle/truck/upgrade/paintjob/man_tgx_euro6/example/4x2_and_6x2_2.tobj”
flake_uvscale: 8.000000
acc_list[]: “sideskirt.paint_4x2”
acc_list[]: “sideskirt.paint_6x2_2”
acc_list[]: “sideskirt.stock_4x2”
acc_list[]: “sideskirt.stock_6x2_2”}
simple_paint_job_data : .ovr2
{
paint_job_mask: “/vehicle/truck/upgrade/paintjob/man_tgx_euro6/example/6x22_and_6x24.tobj”
flake_uvscale: 8.000000
acc_list[]: “sideskirt.paint_6x22”
acc_list[]: “sideskirt.paint_6x24”
acc_list[]: “sideskirt.stock_6x22”
acc_list[]: “sideskirt.stock_6x24”
}simple_paint_job_data : .ovr3
{
paint_job_mask: “/vehicle/truck/upgrade/paintjob/man_tgx_euro6/example/6×4.tobj”
flake_uvscale: 8.000000
acc_list[]: “sideskirt.paint_6x4”
acc_list[]: “sideskirt.stock_6x4”
}simple_paint_job_data : .ovr4
{
paint_job_mask: “/vehicle/truck/upgrade/paintjob/man_tgx_euro6/example/8×4.tobj”
flake_uvscale: 8.000000
acc_list[]: “sideskirt.paint_8x4”
acc_list[]: “sideskirt.stock_8x4”
}simple_paint_job_data : .ovr5
{
paint_job_mask: “/vehicle/truck/upgrade/paintjob/man_tgx_euro6/example/shared_accessories.tobj”
flake_vratio: 0.250000
acc_list[]: “r_fender.paint_4x2”
acc_list[]: “r_fender.paint_6x22”
acc_list[]: “r_fender.paint_6x24”
acc_list[]: “r_fender.paint_6x2_2”
acc_list[]: “r_fender.paint_6x4”
acc_list[]: “r_fender.paint_8x4”
acc_list[]: “r_fendr_top.paint_4x2”
acc_list[]: “r_fendr_top.paint_6x22”
acc_list[]: “r_fendr_top.paint_6x24”
acc_list[]: “r_fendr_top.paint_6x2_2”
acc_list[]: “r_fendr_top.paint_6x4”
acc_list[]: “r_fendr_top.paint_8x4”
}
}
これで編集したサイドスカートが表示されるようになります。
アイコン(小)の設定

ゲーム内でスキンを選択する際に表示されるバナーアイコンを設定します。
256×64ピクセルのアイコン画像を用意し、以下の場所にDDS形式で保存します。
C:/Users/ユーザー名/Documents/Euro Truck Simulator 2/mod/
man6kakegurui/material/ui/accessory/example.dds
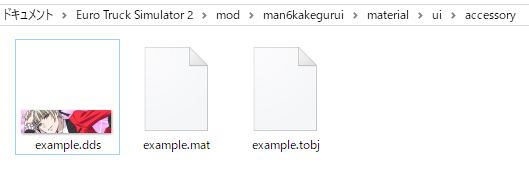
※今回ファイル名がexample.ddsになっていますが、ファイル名を変更する場合は他のtobjファイルやsiiファイルの中身の記述(パス)も変更する必要があります。
続いて、以下のファイル「exam1_settings.sui」を開きます。
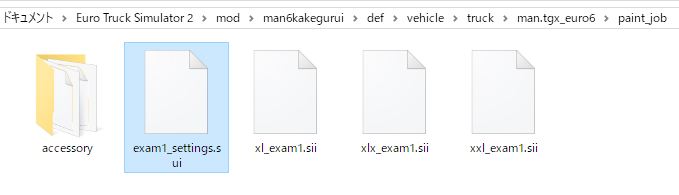
C:/Users/ユーザー名/Documents/Euro Truck Simulator 2/mod/man6kakegurui/
def/vehicle/truck/man.tgx_euro6/paint_job/exam1_settings.sui
name: “MAN Euro6 Example Skin”
price: 3000
unlock: 0
airbrush: true
base_color: (0.665300, 0.665300, 0.665300)
base_color_locked: true
flake_clearcoat_rolloff: 2.400000
flake_color: (0.973400, 0.913000, 0.775800)
flake_color_locked: false
flake_density: 0.700000
flip_color: (0.799100, 0.799100, 0.799100)
flip_color_locked: false
flip_strength: 1.700000
flipflake: false
icon: “paintjob_flag_logo_1a”
mask_b_color: (0.006500, 0.026200, 0.078100)
mask_b_locked: true
mask_g_locked: true
mask_g_color: (0.781600, 0.819400, 0.637900)
mask_r_color: (0.781600, 0.819400, 0.637900)
mask_r_locked: true
上記の太字の部分を下記の様に変更します。
「name:」の部分がゲーム内のバナーアイコンに表示されます。
name: “MAN Euro6 Kakegurui”
price: 1
unlock: 0
airbrush: true
base_color: (0.665300, 0.665300, 0.665300)
base_color_locked: true
flake_clearcoat_rolloff: 2.400000
flake_color: (0.973400, 0.913000, 0.775800)
flake_color_locked: false
flake_density: 0.700000
flip_color: (0.799100, 0.799100, 0.799100)
flip_color_locked: false
flip_strength: 1.700000
flipflake: false
icon: “example”
mask_b_color: (0.006500, 0.026200, 0.078100)
mask_b_locked: true
mask_g_locked: true
mask_g_color: (0.781600, 0.819400, 0.637900)
mask_r_color: (0.781600, 0.819400, 0.637900)
mask_r_locked: true
以上でスキン選択時のバナーアイコン完成です。
アイコン(大)とマニフェストの設定
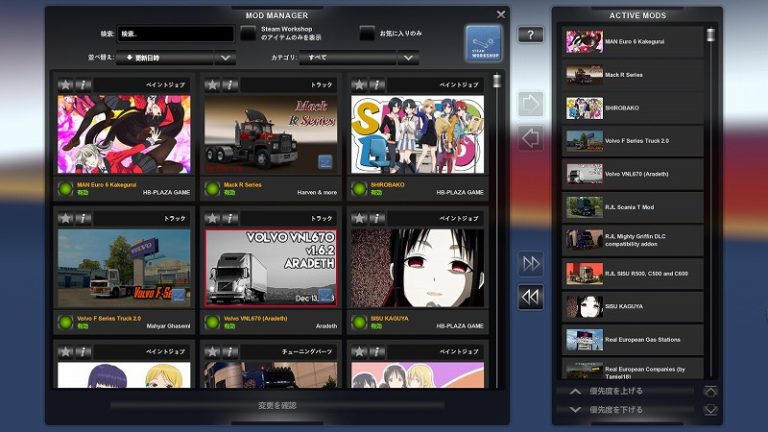
ゲーム内のMODマネージャーで表示されるアイコンを設定します。
276 x 162 ピクセルの画像を用意してください。

これを以下の場所に保存します。
ファイル名はmod_image.jpgです。(そのまま上書き保存でOK)
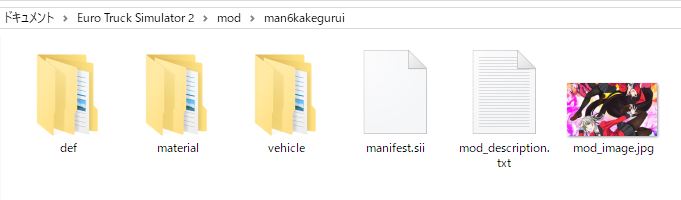
C:/Users/ユーザー名/Documents/Euro Truck Simulator 2/mod/man6kakegurui/
続いて、同じフォルダ内のファイル「manifest.sii」を編集します。
C:/Users/ユーザー名/Documents/Euro Truck Simulator 2/mod/man6kakegurui/manifest.sii
SiiNunit
{
mod_package : .package_name
{
package_version: “1”
display_name: “MAN Euro 6 Kakegurui”
author: “HB-PLAZA GAME”category[]: “paint_job”
icon: “mod_image.jpg”
description_file: “mod_description.txt”}
}
上記の太字の部分がゲーム内で表示されます。
お好みに合わせて変更してください。
以上で全て終了です。
お疲れ様でした。
ETS2 Studioを利用したスキン導入方法は、記事「簡単!ユーロトラックシミュレーター2(ETS2)自作スキンの作り方」をご覧ください。

![「賭ケグルイ××」BD-BOX1 [Blu-ray]](https://m.media-amazon.com/images/I/51-ntpxcpiL._SL160_.jpg)















コメント