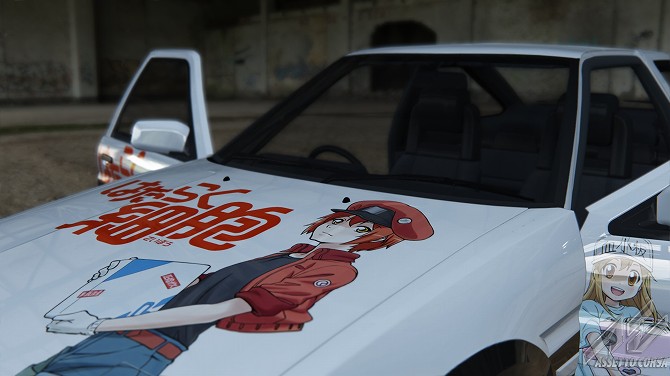
アセットコルサに自作のスキンを導入して痛車を作る方法を解説します。
※今回はPhotoshop CS2を使用して解説しますが、GIMPでも可能です。
手順1:Photoshopにテクスチャーツールを導入する
編集したスキンをDDS形式で保存するため、Photoshopにプラグインをインストールします。
以下のサイトからNVIDIAテクスチャーツールをダウンロードしてください。
※32bit版と64bit版がありますが、PCのOSが64bitでも、使用しているPhotoshopが32bit版であれば32bit版をダウンロードします。
NVIDIA Texture Tools for Adobe Photoshop
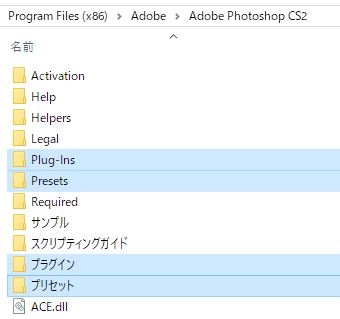
ダウンロードしたファイルをインストール後、Photoshopがインストールされているフォルダを見ると「Plug-Ins」と「プラグイン」、「Presets」と「プリセット」という具合に、英語と日本語のフォルダが作成されているのが確認できます。
このままでは正常に動作しないので、それぞれの中身(各階層のファイル全て)を日本語フォルダ側へコピーしてください。
(英語版Photoshopをご利用の場合は移動不要です)
例:
C:/Program Files (x86)/Adobe/Adobe Photoshop CS2/Plug-Ins/File Formats/dds.8bi
↑これを
C:/Program Files (x86)/Adobe/Adobe Photoshop CS2/プラグイン/ファイル形式/dds.8bi
↑こちらにコピーします。
手順2:ショールーム・ランチャーを導入する
ショールームランチャーはゲーム内のショールームを起動するランチャーです。
必須ではありませんが、あると便利なツールなので導入をお勧めします。
完成したスキンの確認の度にいちいちゲームを起動しなくて済みます。
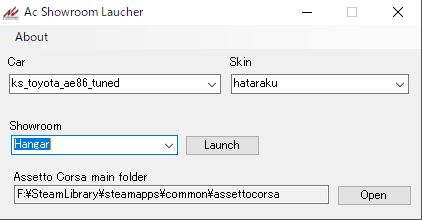
車両やスキンを選んでLaunchボタンをクリックすると起動します。
Assetto Corsa Showroom Launcher
手順3:編集する車両を選ぶ
編集できる車両が限定されているので、どれが編集可能なのかを確認します。
(本当は全て編集可能かもしれませんが、私には方法が分からないので車を選びます)
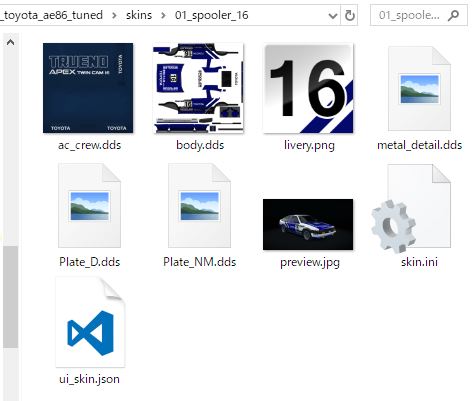
とりあえず適当にデフォルトの車両スキンが入っているフォルダを確認してみます。
(HDDドライブ名は環境によって異なります)
F:/SteamLibrary/steamapps/common/assettocorsa/content/cars/ks_toyota_ae86_tuned/skins/01_spooler_16
サムネイルで見て、三枚におろした魚の様なDDSファイル(上の画像ではbody.dds)があれば、その車両は簡単に痛車として編集可能です。
・・・ということで、今回はTOYOTA AE86チューンドモデルを編集します。
手順4:スキンのテンプレートを用意する
以下のフォルダに編集に使用するテンプレートが収録されています。
F:/SteamLibrary/steamapps/common/assettocorsa/sdk/dev/skin_templates
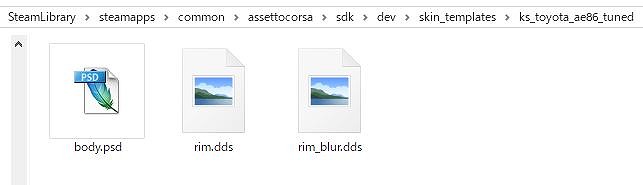
スキンテンプレートのks_toyota_ae86_tunedフォルダを見ると、「body.psd」「rim.dds」「rim_blur.dds」といったファイルが入っています。
F:/SteamLibrary/steamapps/common/assettocorsa/sdk/dev/skin_templates/ks_toyota_ae86_tuned
このファイルを元にスキンを編集するので、フォルダを丸ごとコピーしてどこか適当な場所に保存してください。
リムを編集しないなら、body.psdだけコピーしてもOKです。
手順5:新しいスキンのフォルダを作る
新しいスキンが入るフォルダを以下の場所に用意します。
今回はフォルダ名を「hataraku」にしました。
F:/SteamLibrary/steamapps/common/assettocorsa/content/cars/ks_toyota_ae86_tuned/skins/hataraku
このフォルダ名がスキン名としてゲーム内に登場します。
手順6:スキンを編集する
コピーしたテンプレート(今回はbody.psd)をPhotoshopで開いて編集します。
テンプレートのサイズは大きい方が綺麗に仕上がるので、デフォルトのサイズである2048×2048ピクセルを4096×4096ピクセルに拡大してから編集することをお勧めします。
※テンプレートが正方形ではない場合は、縦横の比率が崩れないように注意してください。
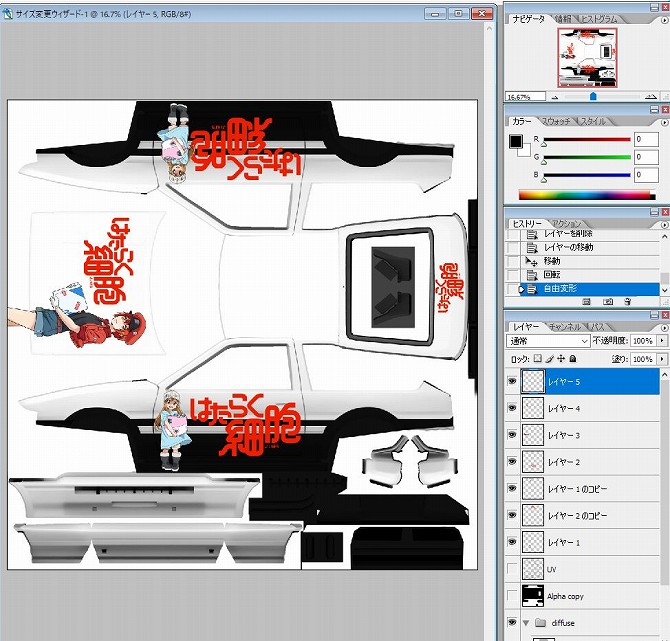
レイヤーを用意して、上の画像の様に編集します。
手順7:スキンを保存する
編集が終わったらDDS形式で保存します。
保存場所は、先ほど作成した「hataraku」フォルダの中です。
F:/SteamLibrary/steamapps/common/assettocorsa/content/cars/ks_toyota_ae86_tuned/skins/hataraku/body.dds
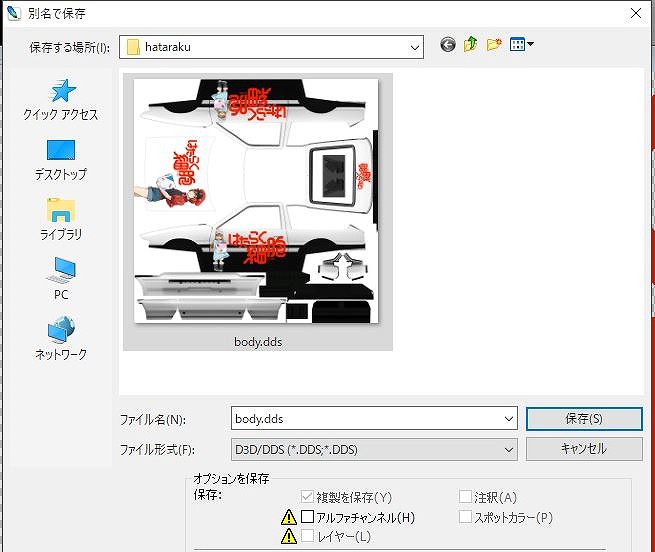
保存する際、「アルファチャンネル」のチェックボックスは解除します。
保存ボタンをクリックすると、NVIDIA dds Formatのウインドウが現れます。
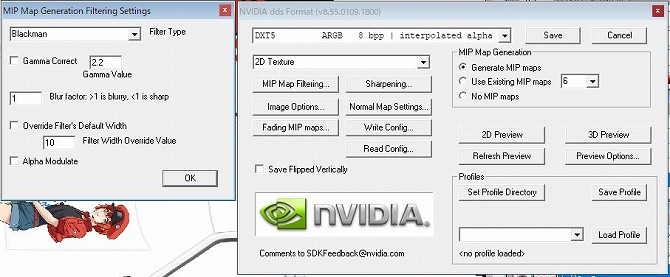
特に何もしなくてもデフォルトのままで構いませんが、プルダウンメニューが「DXT5」と「2D Texture」になっていることを確認してください。
また、MIP Map Filteringをクリックすると、MIP MAP Generation Filtering Settingsが現れます。
ここでは上の画像と同じ設定がお勧めです。
(私もこの辺の設定はよく分かりません)
確認を終えたらSaveボタンをクリックして終了です。
手順8:スキンのサムネイルを作る
下の画像の様に、ゲーム内で表示されるスキンのサムネイルを用意します。
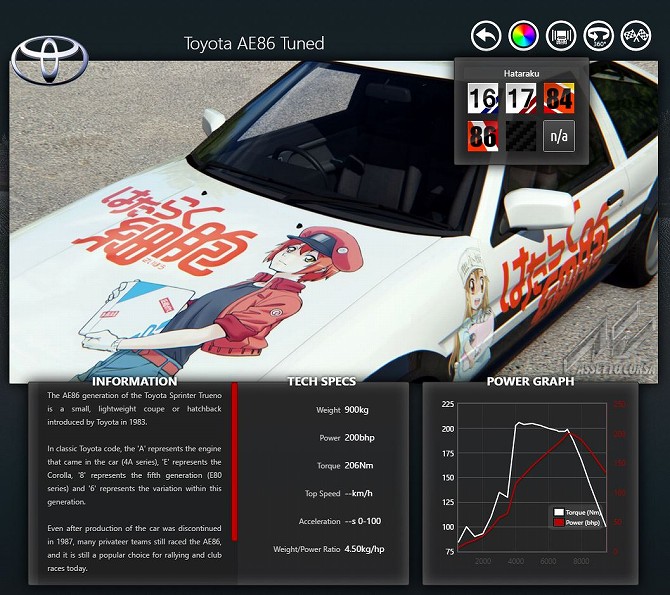
今回は、ショールームランチャーで撮ったスクリーンショットを利用しました。
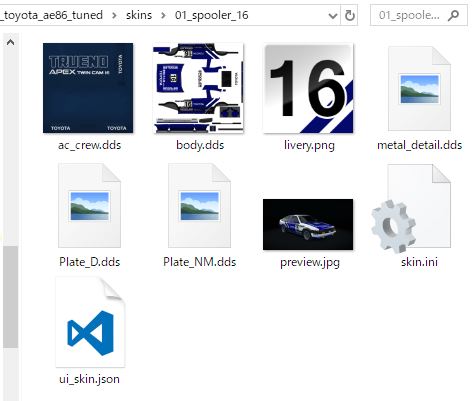
デフォルトのスキンを見ると、フォルダ内に「preview.jpg」と「livery.png」がありますが、これと同じファイル名で新たに用意します。
サイズは1022×574ピクセルと128×128ピクセルです。
これも先ほど用意した新しいスキンのフォルダ「hataraku」に保存します。
以上で終了です。
お疲れ様でした。

















コメント