
ユーロトラックシミュレーター2のオリジナルスキンの作り方をご紹介します。
2019年10月 追記:
この記事はETS2Studioを使用した方法を解説していますが、ゲームシステム変更により正常に動作しない可能性があります。
現在Mods Studio 2が開発中ですので、これを使用したスキン導入方法については以下の記事「【ETS2 ATS Mods Studio 2】簡単!ユーロトラックシミュレーター2 自作スキンの作り方」をご覧ください。


その1 テンプレートに画像を貼り付ける
画像編集ソフトでテンプレートに画像を貼り付けます。

テンプレートはETS2LTなどで入手できます。(私はこちらからダウンロードしました)
テンプレートはできるだけ高解像度(大きなサイズ)がお勧めです。
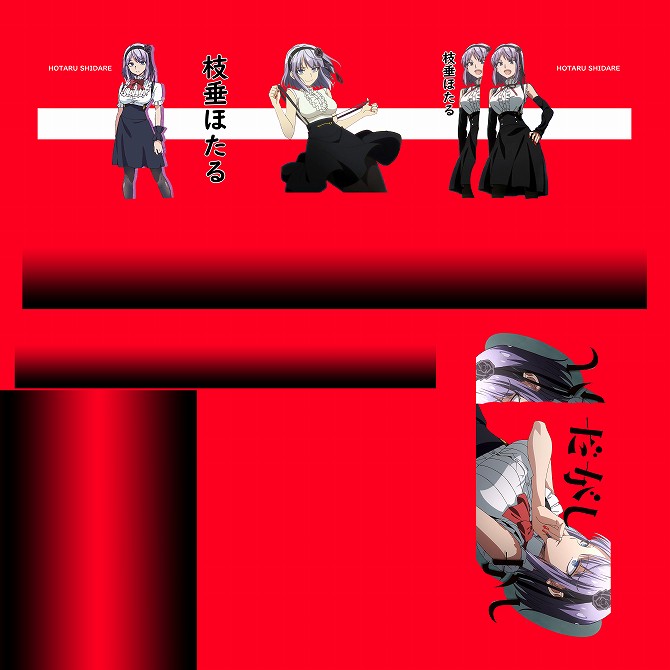
テンプレートのままアップすると網目模様のトラックになってしまうので、下地色の追加をお忘れなく。
保存ファイルはPNGファイルです。
その2 ETS2 Studioを入手してMODファイルを作る
ETS2 Studio を http://www.ets2studio.com/p/download.html からダウンロードしてください。
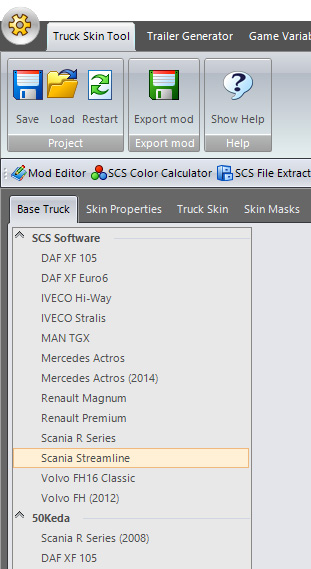
ソフトを開いたらスキンを貼るトラックを選択します。
今回はScania Streamlineのテンプレートを使用したので、ここで同じ様に選択します。
その3 トラックスキンタブを選択して、編集済テンプレートを読み込む
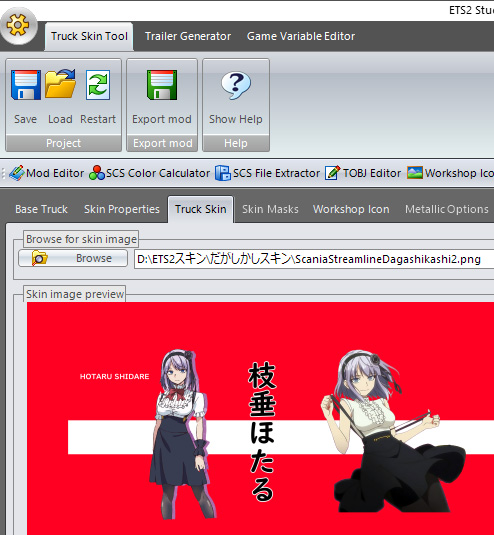
Truck Skinタブをクリックして、Browseボタンでファイルを読み込みます。
その4 スキンプロパティーに情報を入れる
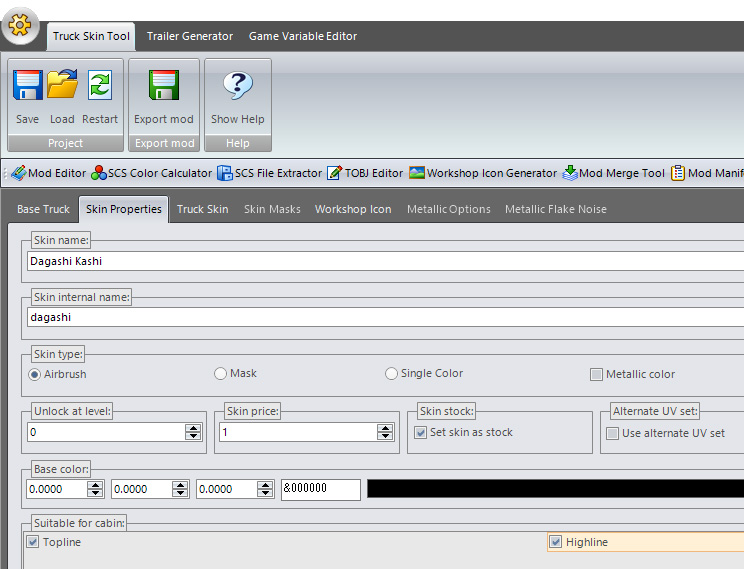
Skin name: ゲーム内で表示されるスキンのタイトルです。
Skin internal name: スキンの名前です。
Skin type: Airbrushを選択。
Unlock at Level: 0でOK
Skin price: 1でOK
Suitable for cabin: どの種類のトラックのキャビンでスキンを使用するか選べます(全選択でもOK)
その5 ゲーム内で表示されるスキンのアイコンを用意する
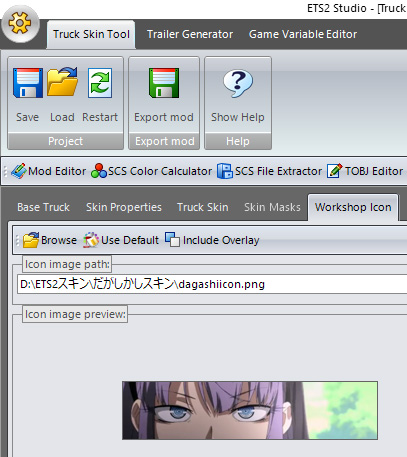
256×64ピクセルのアイコンを用意します。
Workshop Iconタブをクリックし、Browseボタンでアイコンを読み込みます。
アイコンが無い場合は、「Use Default」を押してデフォルトのアイコンを使用してもOK。
その6 ファイルをエクスポートする
Export Modをクリックして、ファイルを以下の場所に保存します。
C:/Users/ユーザー名/Documents/Euro Truck Simulator 2/mod
以上です。
お疲れ様でした。
追記:
ATS(アメリカントラックシミュレーター)のゲーム内でスキンの配置が崩れる場合は、ETS2 Studioの「Skin Properties」の「Alternate UV set」にあるチェックボックスをチェックしてみてください。
(T680と579はチェックを入れて、W900と389はチェックを外します)
追記2: ETS2/ATS MODマネージャーにアイコンを追加する方法
追記3: デフォルトトラックのデータを抽出してETS2 Studioに追加する方法は、記事「ETS2 / ATS デフォルトトラックをETS2 Studioに追加する方法」をご覧ください。
追記4: ETS2 Studio不使用でスキンを導入する方法は、記事「ETS2 Studioを使わずにスキンを導入する方法(痛車の作り方)MAN TGX Euro 6 v1.34」をご覧ください。













コメント